
엑셀을 다루다 보면
텍스트를 사용해야 하는 경우가 종종 있습니다.
이번 시간에는 텍스트 줄 바꾸기와
여러 셀 선택하여 동시에 텍스트를 입력하는 방법을
알아보도록 하겠습니다.
엑셀 줄 바꾸기
엑셀에서는 단독으로 enter키가
적용되지 않기 때문에
다른 방법을 사용해야 합니다.
1) 홈 -> 텍스트 서식 또는 ctrl+1
먼저 텍스트가 쓰인 셀을 클릭하고
홈 탭에서 텍스트 줄 바꿈을 클릭해 줍니다.
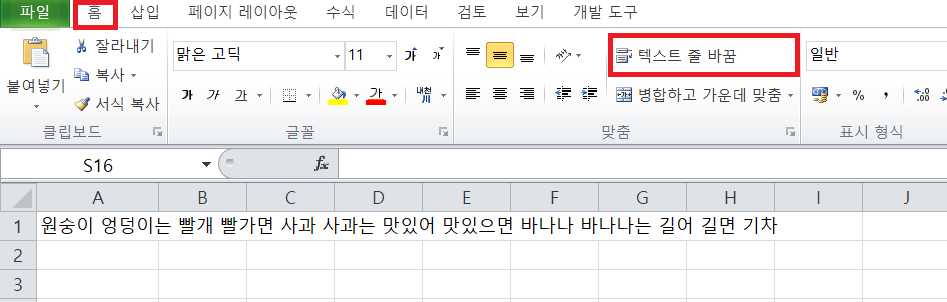
텍스트가 쓰인 셀에서 임의로
텍스트 줄 바꿈이 됩니다.
A셀과 B셀 사이를 옆으로 드래그해주면
셀 크기에 맞게 자동으로 줄 바꿈이 되는 것을
확인할 수 있습니다.
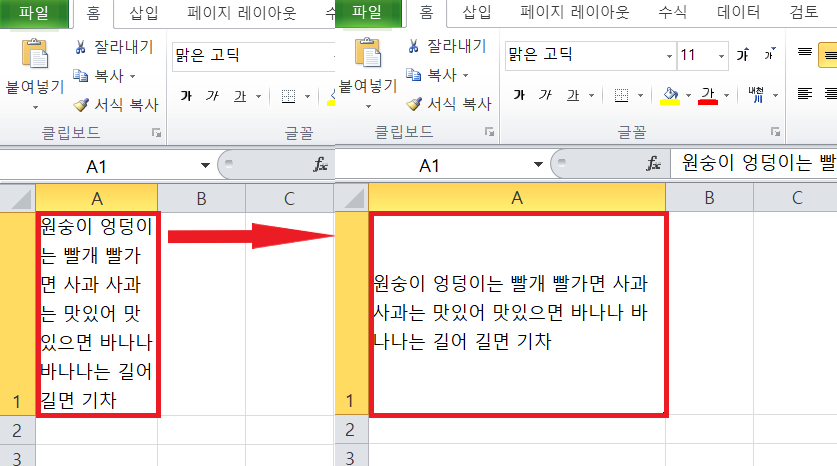
또는 ctrl+1을 누르면 셀 서식 창이 뜹니다
맞춤 -> 텍스트 줄 바꿈 을 체크해준 후 확인을 누르면
위와 같이 텍스트가 임의로 줄 바꿈이 됩니다.
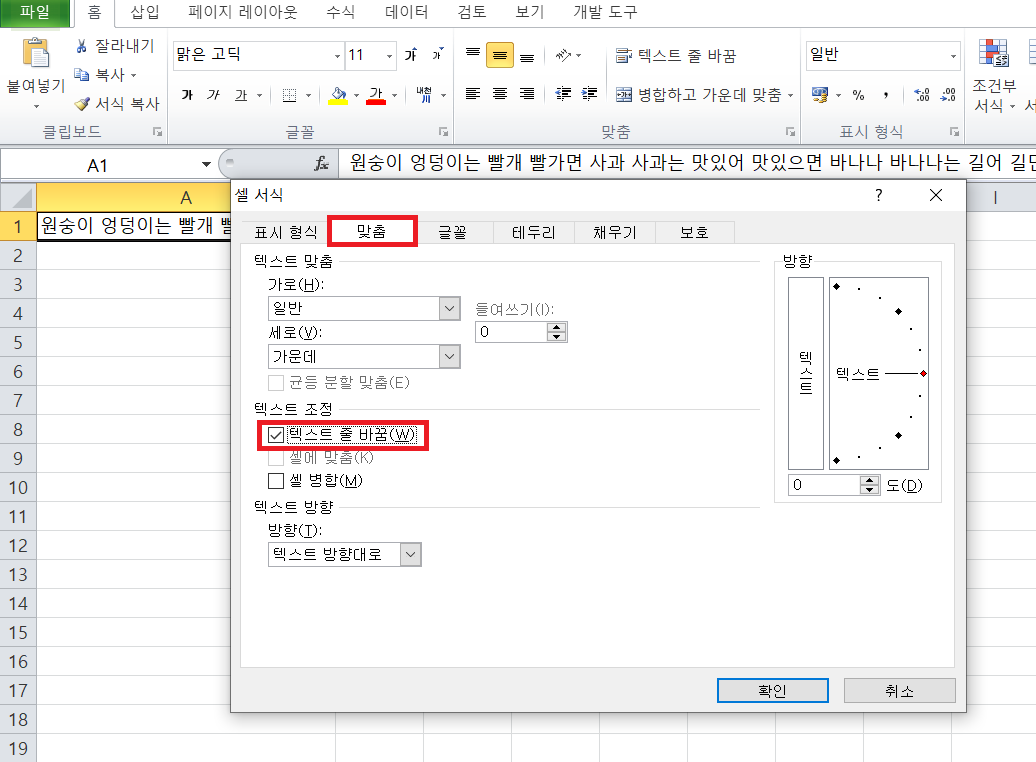
텍스트를 입력하기 전에
미리 텍스트 줄 바꿈을 선택해도
텍스트 입력 시 줄 바꿈이 되는 것을
확인할 수 있습니다.
2) alt+enter
이번에는 텍스트의 줄을 바꾸고 싶은 부분에서
줄 바꾸기를 해보도록 하겠습니다.
체크한 부분을 차례대로 클릭하여
alt+enter을 눌러
줄 바꾸기를 해줍니다.
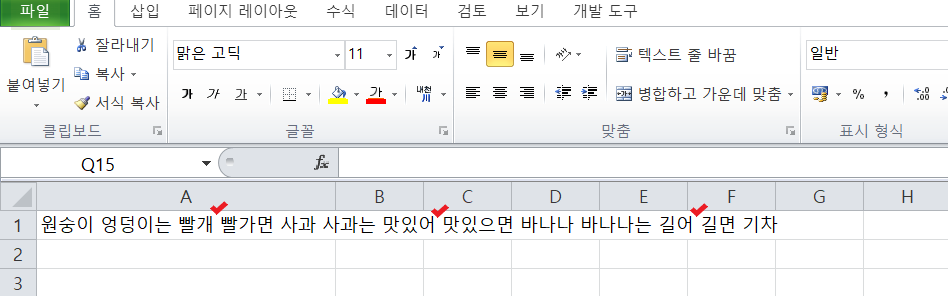
아래와 같이 체크한 부분이
줄 바꿈이 된 것을 확인할 수 있습니다.
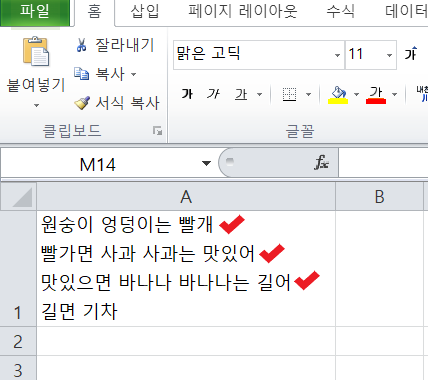
3) char(10) 함수
char함수는 특정 숫자에 해당하는 문자로
반환해 주는 함수입니다.
() 괄호 안에 특정 숫자를 입력해주면
해당하는 문자가 출력됩니다.
줄 바꾸기에 해당하는 숫자는 10이므로
'=char(10)'을 사용하여 줄 바꾸기를 해보도록 하겠습니다.
'원숭이엉덩이는 빨개 빨가면 사과'를
줄 바꾸기 하려면
표시할 셀에 아래 엑셀 그림과 같이
="원숭이 엉덩이는 빨개"&char(10)&"빨 가면 사과"를
입력해줍니다.
문자를 입력할 때는 "" 큰따옴표로 입력해 주시고
문자와 char(10)은 '&'로 연결해 주어야 합니다.
만약 줄 바꾸기가 되지 않는다면
홈 탭에 텍스트 줄 바꿈을 선택해 주거나
ctrl+1을 눌러 맞춤-> 텍스트 줄 바꿈에 체크해주어야 합니다.
그리고 해당하는 셀의 크기가 좁으면
적용되어 보이지 않기 때문에
셀 크기를 늘려주셔야 확인할 수 있습니다.
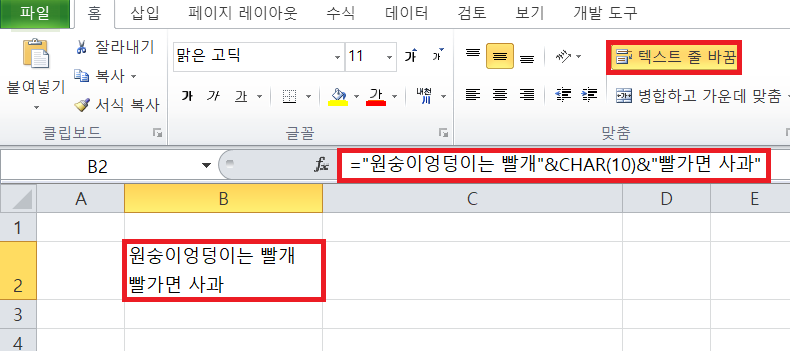
4) char(10) 활용
이번에는 char(10)을 활용하여
각각의 셀에 있는 텍스트를
하나의 셀에 합쳐보도록 하겠습니다.
B2셀과 B3셀의 텍스트를
하나의 셀에 합치고자 할 때
표시하고자 하는 셀에
'=B2&CHAR(10)&B3'를 입력하고 엔터를 쳐줍니다.
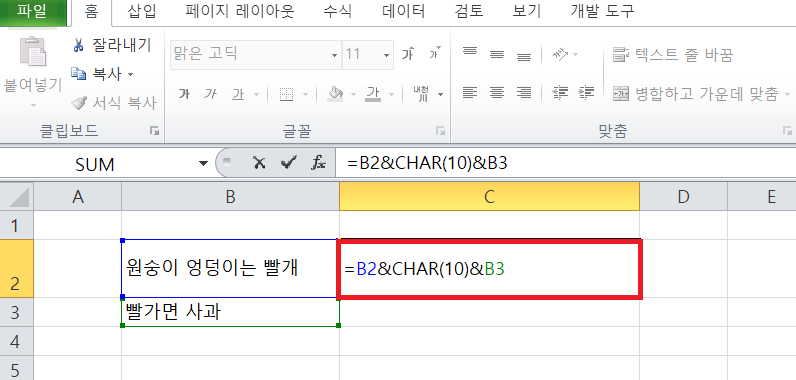
다음과 같이
B2셀의 텍스트와 B3셀의 텍스트가
합쳐진 것을 확인할 수 있습니다.
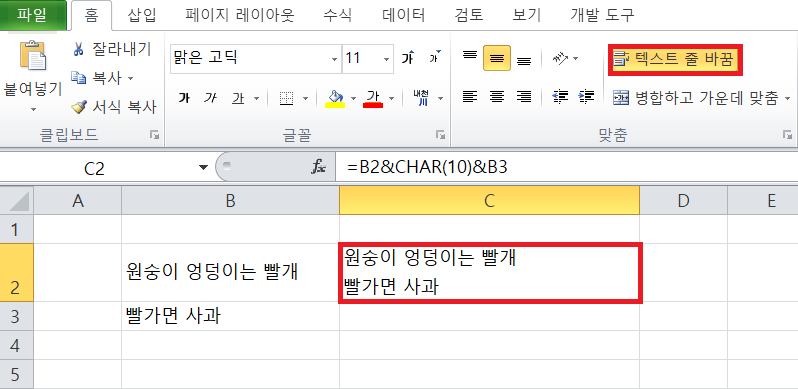
이때도 텍스트 줄 바꿈이
선택되어 있어야
텍스트가 줄이 바뀐 것을 확인할 수 있습니다.
여러 셀 선택하여 동시에 텍스트 입력 방법
이번에는 엑셀에서 여러 셀을 선택하여
같은 텍스트를 동시에 입력하는 방법에 대해
알아보도록 하겠습니다.
엑셀에서 여러 셀을 선택할 때
ctrl 또는 shift를 사용합니다.
ctrl를 누른 채 셀을 클릭하면
해당하는 셀만 선택이 되고
shift를 누르고 셀을 클릭하면
선택범위만큼 셀이 지정이 됩니다.
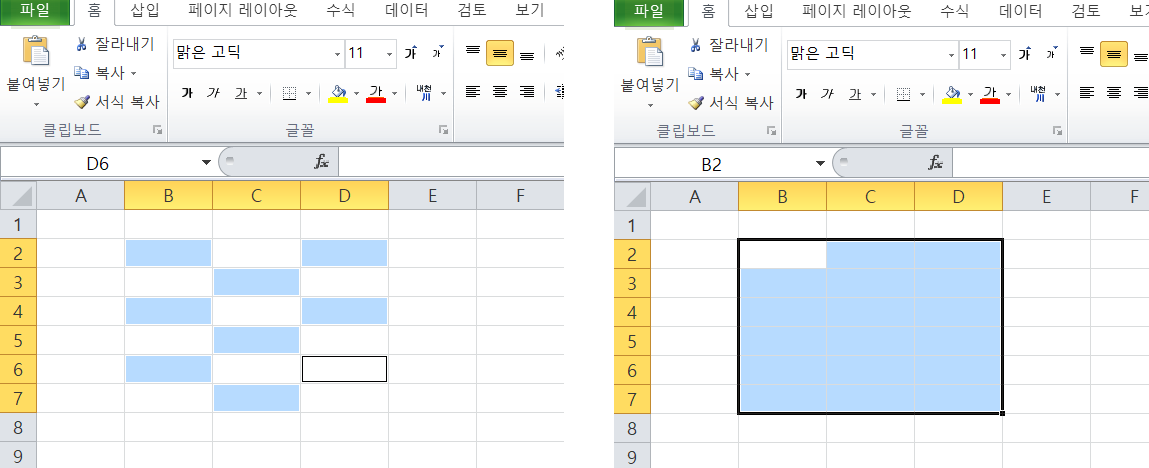
ctrl를 누른 채 텍스트를 입력하고자 하는
셀을 클릭한 후 텍스트를 입력해 줍니다.
그 후 ctrl+enter를 눌러주면
아래와 같이 선택한 셀에 '안녕'이라는
텍스트가 입력된 것을 확인할 수 있습니다.
shift도 마찬가지로 선택범위를 지정한 후
텍스트를 입력하고
ctrl+enter를 눌러주면
선택한 범위에 '안녕'텍스트가
입력된 걸 확인할 수 있습니다.
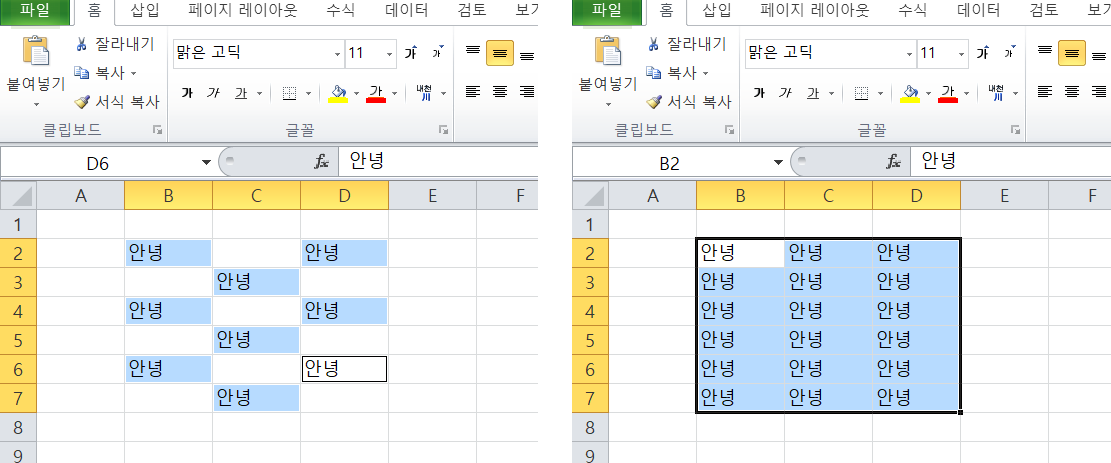
지금까지 엑셀 텍스트 줄 바꾸기와
다중 셀에 텍스트 입력하기를 알아보았습니다.
많은 분들에게 도움이 되셨길 바랍니다!
'엑셀' 카테고리의 다른 글
| 엑셀 기초 - 상대참조, 절대참조, 혼합참조 (0) | 2021.05.30 |
|---|---|
| 엑셀 기초 - 엑셀 함수 정리4(TRIM함수, LEN함수) (0) | 2021.05.29 |
| 엑셀 기초 - 엑셀 틀고정 기능 사용하기 (0) | 2021.05.25 |
| 엑셀 기초 - 엑셀 함수 정리 3 (AVERAGEIF, AVERAGEIFS, VLOOKUP, HLOOKUP) (0) | 2021.05.24 |
| 엑셀 기초 - 엑셀 함수 정리 2 (0) | 2021.05.23 |



