엑셀 목표값 찾기
엑셀에서 목표값 찾기는 내가 원하는 결과값을 얻기 위해서 필요한 조건값을 변경해주는 기능을 말합니다. 이미 조건값에 의하여 결과값이 나온 경우 결과값을 임의로 변경 시 조건값을 이에 맞게 조정해줍니다. 예를 들어 설명해 보도록 하겠습니다.
이하림 강사의 급여는 근무일수 x 1일 급여 = 총급여액 으로 측정됩니다. 현재 총급여액은 210만 원인데요 이를 230만 원으로 인상 시 1일 급여액은 얼마로 변경되어야 하는지 알아보도록 하겠습니다.
이때 총급여액은 수식으로 계산하여 입력한 값이어야 합니다.
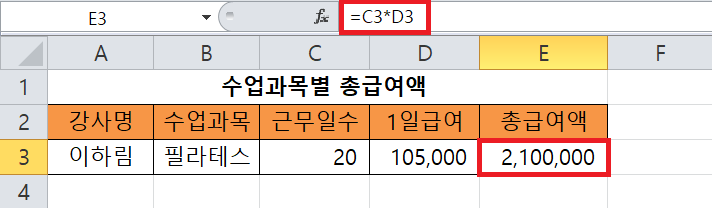
총급여액[E3] 셀을 클릭 후 데이터탭의 가상분석->목표값찾기를 클릭해 줍니다.
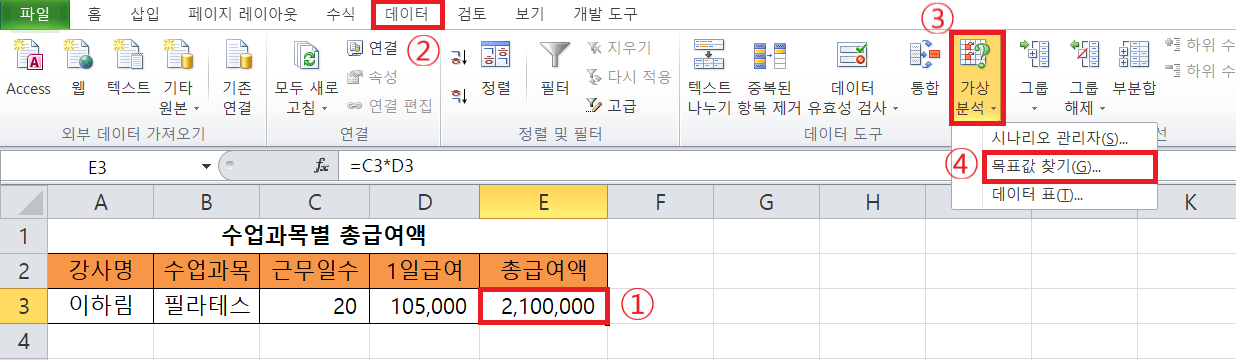
목표값찾기 대화 상자가 뜨고 수식 셀 칸에 미리 클릭해 주었던 [E3] 셀이 자동으로 입력되어 있는 걸 확인할 수 있습니다.

찾는 값에는 내가 변경할 결과값인 230만 원을 입력해 주고 값을 바꿀 셀에는 변경할 조건 셀인 [D3] 셀을 클릭해 주고 확인을 눌러줍니다. 그럼 목표값 찾기 상태 대화 상자가 뜨는데요 이때 확인을 눌러주시면 값이 변경되고 취소를 눌러주시면 변경되지 않습니다.

확인을 눌러주시면 1일 급여인 [D3] 셀의 값과 총급여액인 [E3] 셀의 값이 변경됩니다. 총급여액을 230만 원으로 변경하려면 1일 급여액을 105,000원에서 115,000원으로 변경해야 한다는 것을 알 수 있습니다.
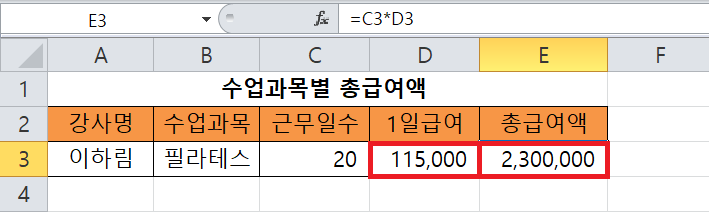
이번에는 다른 예를 들어보도록 하겠습니다. 총급여 평균액에서 급여를 5% 인상 시 2,110,500원이 됩니다. 이를 이를 220만원으로 높이기 위해서는 몇 프로를 인상해야 하는지 알아보도록 하겠습니다.
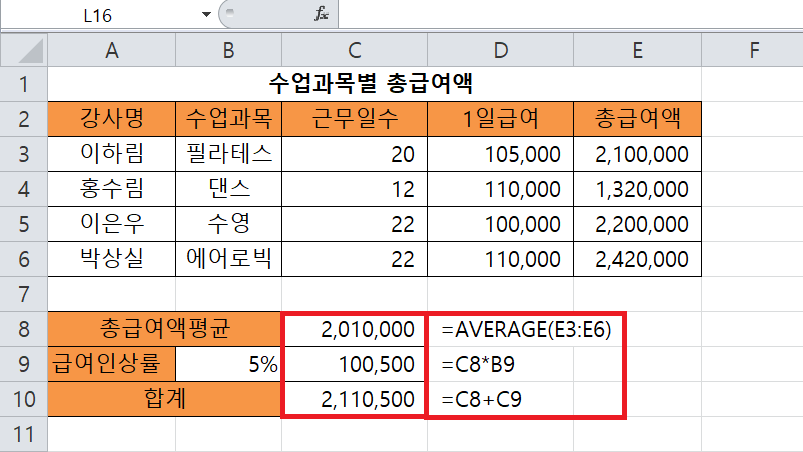
여기서 총급여액 평균[C8]은 AVERAGE함수를 사용하여 구하였고 급여 인상률[C9]은 총급여액 평균 x 5% [B9]를 통해 구했습니다. 합계는 총급여평균액과 급여 인상률을 더해 값이 나왔습니다.
변경할 결과값인 [C10] 셀을 클릭 후 데이터탭의 가상분석->목표값 찾기를 클릭해 줍니다.
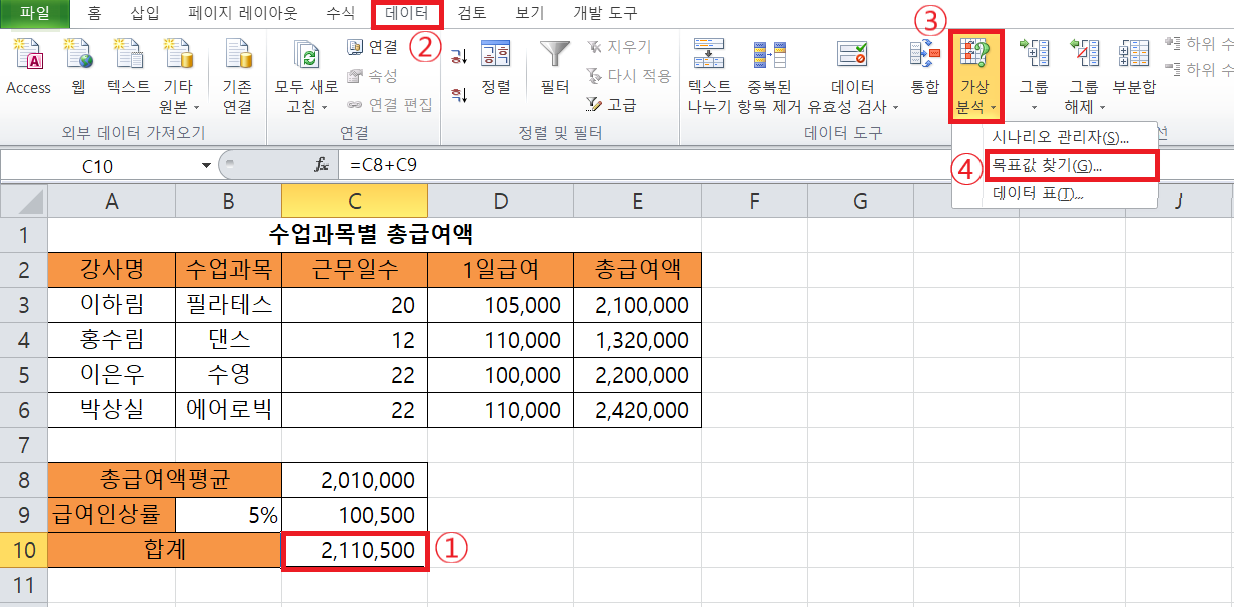
목표값찾기 대화 상자가 뜨면 수식 셀에 [C10]이 입력되어 있습니다. 찾는 값에는 220만원을 입력해주고 값을 바꿀 셀에는 [B9] 셀을 클릭해 주고 확인을 눌러줍니다. 그 후 목표값 찾기 상태 대화 상자가 뜨면 확인을 눌러줍니다.
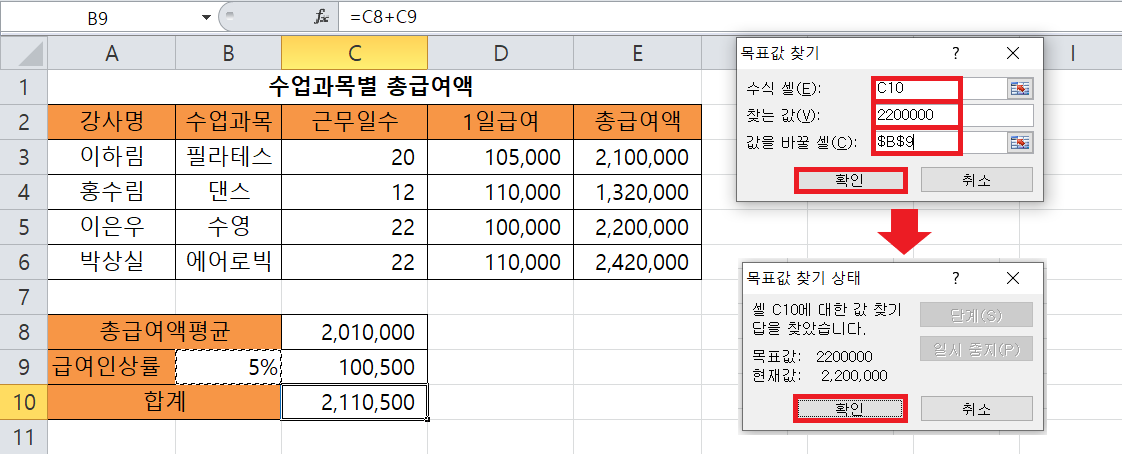
220만 원에 맞게 급여 인상률이 5%에서 9%로 변경되었고 201만 원에 대한 9%가 계산되었음을 알 수 있습니다.
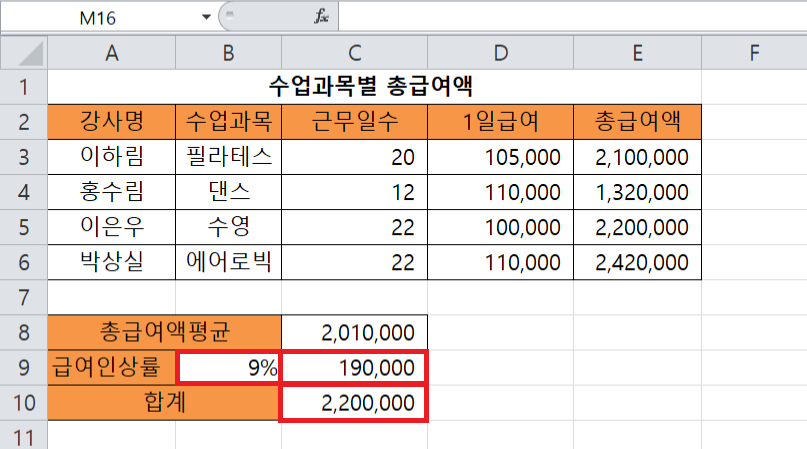
작업을 하다보면 목표값찾기가 안될 때가 종종 있는데 몇 가지 주의사항이 있습니다.
목표값 찾기는 하나의 결과값에 여러 개의 조건값을 변경할 수 없고 하나의 조건값만 변경할 수 있습니다. 또한 결과값은 조건값을 참조하여 수식으로 입력되어 있어야 목표값 찾기가 가능합니다.
목표값찾기는 목표값 찾기 대화 상자가 떴을 때 수식 셀, 찾는 값, 값을 바꿀 셀을 정확하게만 입력한다면 간단하게 해결하실 수 있습니다.
지금까지 목표값찾기에 대해 알아보았는데요
엑셀을 사용하시는 많은 분들에게 도움이 되었으면 좋겠습니다!
'엑셀' 카테고리의 다른 글
| 이렇게 하면 쉬운 엑셀 시트 복사와 다른 파일로 복사하기 (0) | 2021.06.11 |
|---|---|
| 엑셀 곱하기 함수(PRODUCT함수,SUMPRODUCT함수), 곱하기 수식 사용하기 (1) | 2021.06.07 |
| 엑셀 함수 정리5 - 논리함수(IF,AND,OR,IFERROR),엑셀 IF함수 중첩 (0) | 2021.06.03 |
| 엑셀 기초 - 상대참조, 절대참조, 혼합참조 (0) | 2021.05.30 |
| 엑셀 기초 - 엑셀 함수 정리4(TRIM함수, LEN함수) (0) | 2021.05.29 |



