
엑셀 기능에서
알고 있으면 조금은 더 편하게
작업할 수 있는 방법들 중
이번에는 틀 고정하는 방법을 알려드리고자 합니다.
문서 작업 시 데이터량이 많아지면
화면이 넘어가는 경우가 많이 생기는데
그때 상단의 목록이나 제목이 보이지 않아 위아래, 옆으로
스크롤을 왔다 갔다 해야 하는 불편함이 생깁니다.
그때 필요한 기능이 『틀 고정』기능입니다.
틀 고정 기능은 선택한 행이나 열을 고정시켜주어
문서작업 시에 위와 같은 불편함을 해소시켜줍니다.
우선 틀 고정을 알아보기 전에
엑셀의 행과 열에 대해서 알아야 합니다.
행은 가로를 말하며 열은 세로를 말합니다.
1행, 2행, 3행... 은 왼쪽 숫자가 있는 쪽에서
가로로 차례대로 내려가는 것이고
1열, 2열, 3열... 은 위쪽 알파벳이 있는 쪽에서
세로로 차례대로 옆으로 가는 것입니다.
열은 A열, B열, C열... 로도 나타냅니다.

그럼 엑셀표에서
상단 목록과 날짜 목록을 고정해 보도록 하겠습니다.

먼저 상단 목록을 고정해 보도록 하겠습니다.
고정하고자 하는 행의 아래행을 클릭해 줍니다.
아래 표에서 상단 목록인 3행을 고정시켜야 하기 때문에
4행을 클릭해 줍니다.
그 후 보기의 틀 고정 탭을 클릭하여
틀 고정(F)을 선택해 줍니다.

3행 아래에 검은색 줄 하나가 생기고
아래로 스크롤을 내리면 상단 목록이 고정되어 있고
그 아래 데이터만 움직이는 것을
확인할 수 있습니다.

틀 고정 취소하는 방법은
다시 보기->틀 고정-> 틀 고정 취소(F)
순으로 클릭해 주면 검은색 줄이 없어지면서
원래 상태로 돌아옵니다.

이번에는 날짜 목록을 고정해보겠습니다.
고정하는 B열 옆인 C열을 클릭해 줍니다.
그 후 상단 목록을 고정할 때와 마찬가지로
보기-> 틀 고정-> 틀 고정(F)을 클릭해 줍니다.

고정해야 할 B열 뒤에 검은색 줄 하나가 생기고
커서를 옆으로 눌러주면
날짜 목록이 고정되어 있음을 확인할 수 있습니다.

취소할 때는 마찬가지로
보기-> 틀 고정-> 틀 고정 취소(F)를 클릭해주면
원상태로 돌아옵니다.
이번에는
상단 목록과 날짜 목록을 동시에
고정시키는 방법에 대해서 알아보고자 합니다.
셀 위치를 어디에 클릭하느냐가 중요한데요
위에서 말씀드렸듯이
고정하고자 하는 행 아래, 열 옆을
클릭하여야 고정됩니다.
표에서 C4셀을 클릭한 후
보기-> 틀 고정-> 틀 고정(F)을 선택합니다.
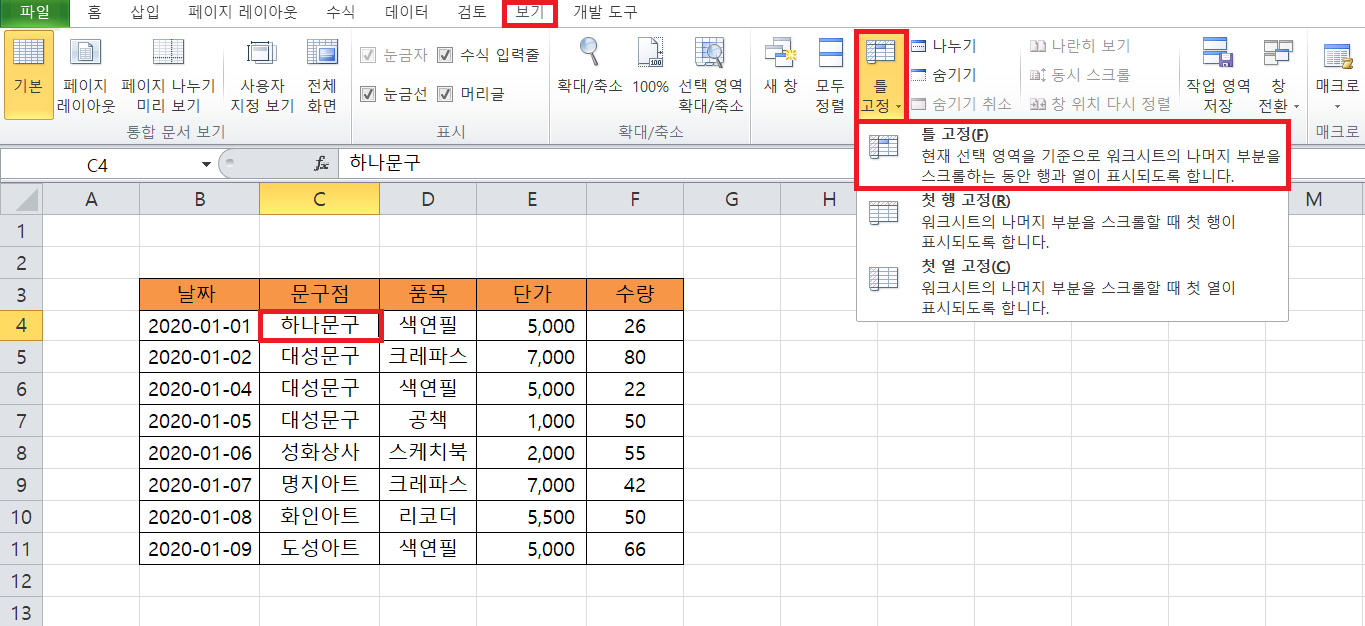
아래 표와 같이
가로, 세로로 고정하고자 하는 행 아래와 열 옆에
검은색 줄이 생깁니다.
스크롤을 위아래로 움직이고
커서를 옆으로 움직이면
상단 목록과 날짜가 고정되어 있음을 알 수 있습니다.

엑셀에서 작업하는 표가 첫 행이나 첫 열에 있다면
보기-> 틀 고정->첫 행 고정(R) 또는 첫 열 고정(C)을
선택하여 고정할 수 있습니다.
이때는 셀 위치 어디를 선택하든
첫 행 또는 첫 열이 고정됩니다.

만약 아래 표와 같이
제목과 상단 목록을 동시에 고정하고 싶다면
5열을 선택해준 후
보기-> 틀 고정-> 틀 고정(F)을 클릭해줍니다.

스크롤을 아래로 내려보면
5열위로 고정되어 있음을 확인할 수 있습니다.

지금까지 엑셀 틀 고정에 대해 알아보았습니다.
오늘 글에서 중요한 내용은
행은 가로 열은 세로라는 점과
틀 고정 전에 클릭하는 셀 위치에 따라서
틀 고정하는 위치가 달라진다는 점입니다.
이글이 엑셀을 다루시는 많은 분들에게
도움이 되었기를 바랍니다!
'엑셀' 카테고리의 다른 글
| 엑셀 기초 - 엑셀 함수 정리4(TRIM함수, LEN함수) (0) | 2021.05.29 |
|---|---|
| 엑셀 기초 - 엑셀 줄 바꾸기, 여러 셀 텍스트 동시 입력 (0) | 2021.05.27 |
| 엑셀 기초 - 엑셀 함수 정리 3 (AVERAGEIF, AVERAGEIFS, VLOOKUP, HLOOKUP) (0) | 2021.05.24 |
| 엑셀 기초 - 엑셀 함수 정리 2 (0) | 2021.05.23 |
| 엑셀 기초 - 엑셀 함수 정리 (0) | 2021.05.22 |



