jpg 파일은 이미지 파일 중 하나로 파일을 저장할 때 가장 많이 쓰이는 방식입니다. 우리가 파일을 작업하거나 다른 파일 형식으로 변환을 해야 할 때가 있는데요. 이번 시간에는 파일 변환 방법 중 jpg pdf로 변환하는 방법에 대해 알아보기로 하겠습니다.
JPG->PDF
파일을 변환하는 방법은 여러 가지 일텐데요. 그중에서 아무 프로그램도 설치하지 않고 컴퓨터 자체에서 jpg 파일을 pdf파일로 전환하는 방법을 먼저 알아보도록 하겠습니다. 이 방법을 사용하기 위해서는 pdf 인쇄 드라이버가 설치되어 있어야 하고 저는 Microsoft Print to PDF를 설치하고 사용하고 있습니다. 이 드라이버 외에도 Hancom PDF 드라이버도 많이 사용하고 있습니다.
jpg pdf 1개 변환
먼저 이미지 하나만 pdf파일로 변환해 보도록 하겠습니다. pdf파일로 변환하고자 하는 이미지 파일을 선택해 줍니다.
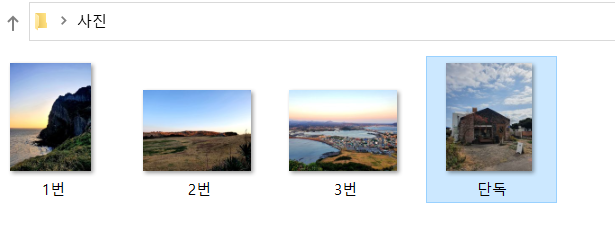
오른쪽 마우스를 클릭하고 인쇄 버튼을 눌러줍니다.
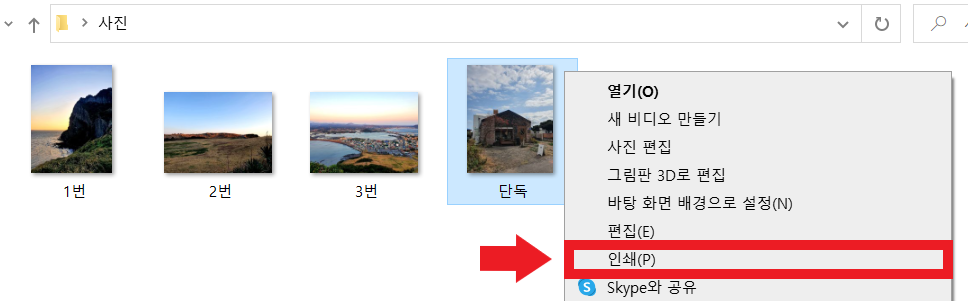
프린터 아래를 눌러 Microsoft Print to PDF나 Hancom PDF를 선택해 주고 인쇄버튼을 눌러줍니다.
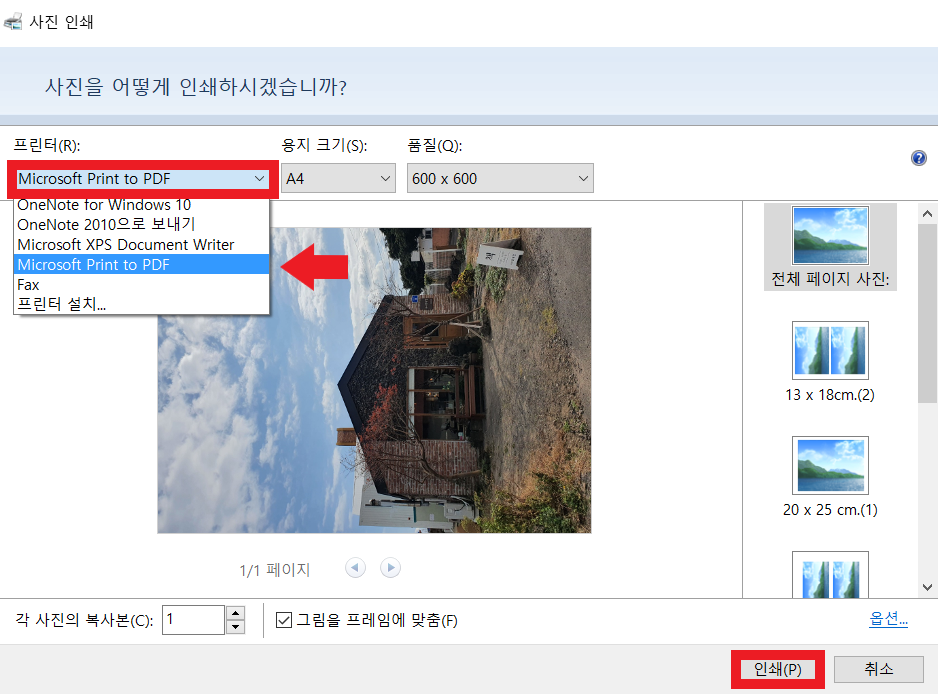
다른 이름으로 프린터 출력 저장 창이 뜨면 저장하고자 하는 위치에 파일 이름을 써서 저장을 눌러줍니다. 저는 pdf폴더에 파일 변환이라는 이름으로 저장하였습니다.
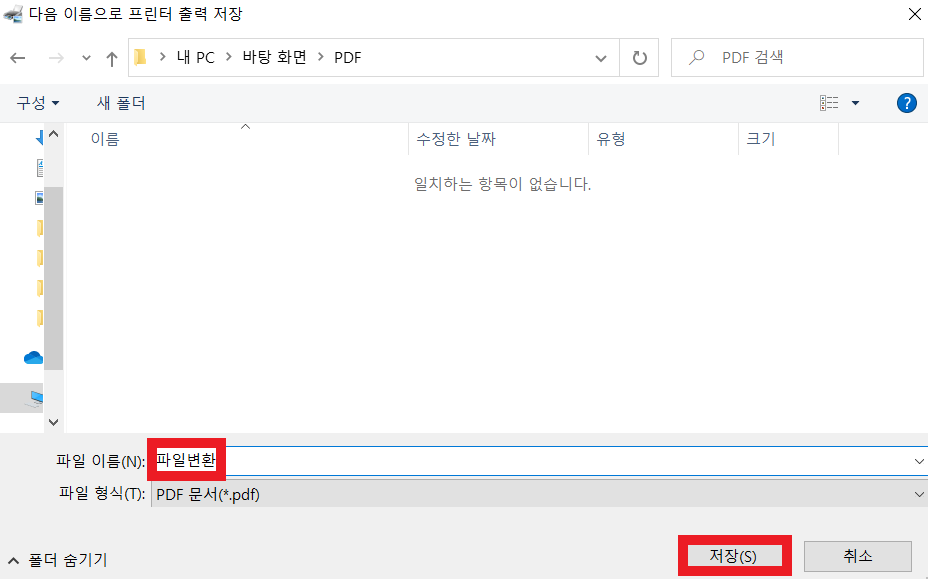
pdf폴더를 열어보면 파일 변환이라는 pdf파일이 저장되어 있는 것을 확인하실 수 있습니다.
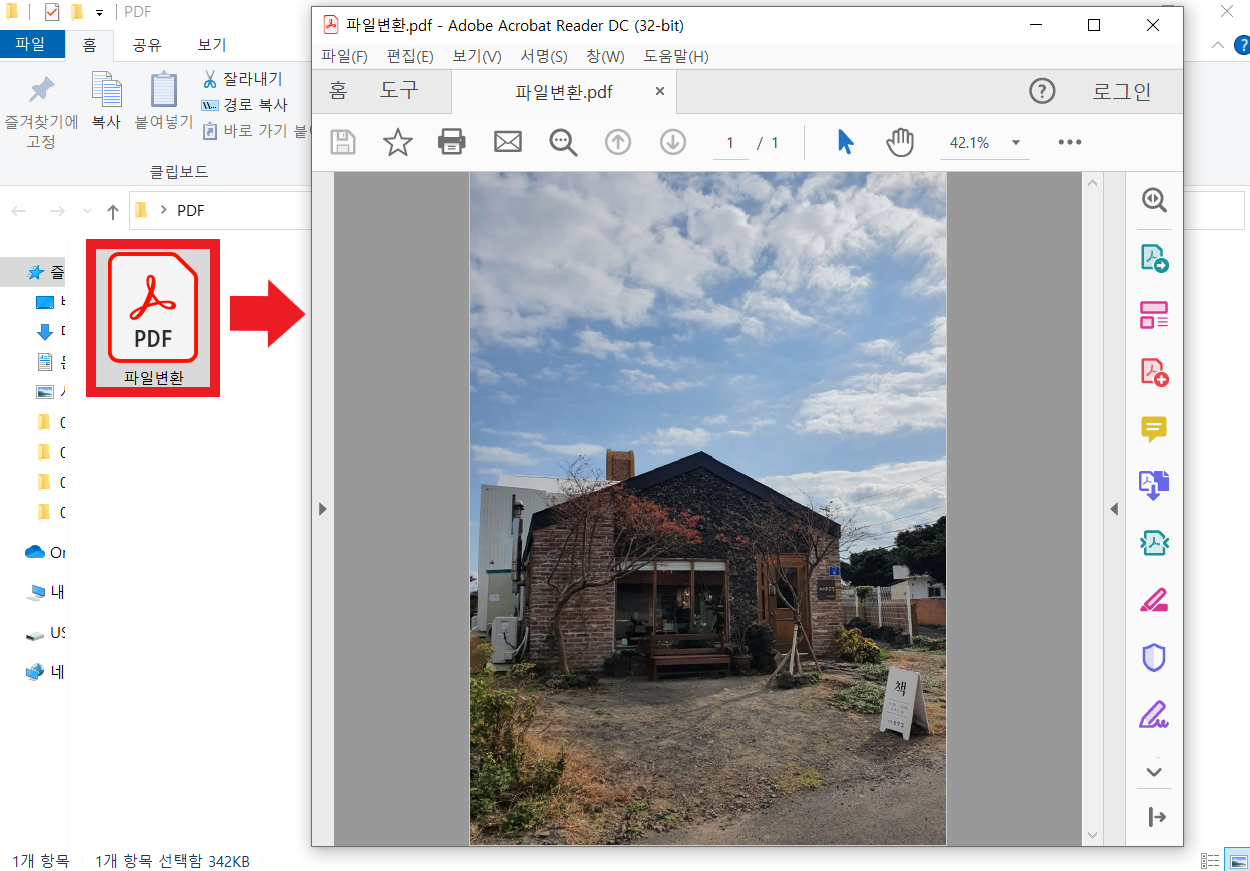
jpg pdf 2개 이상 변환
이번에는 2개 이상의 jpg 이미지 파일을 pdf파일로 변환해 보도록 하겠습니다.
먼저 파일 변환을 하고자 하는 jpg 파일을 ctrl을 눌러 1번, 2번, 3번 jpg 파일을 선택해 줍니다.
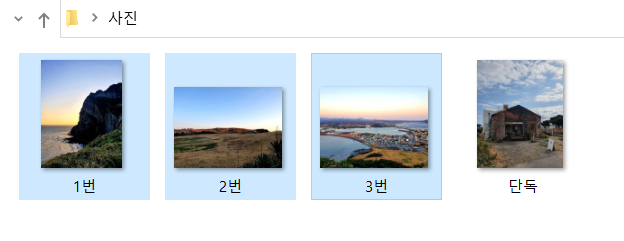
마우스를 1번 파일 위에 두고 마우스 오른쪽을 클릭해 줍니다.
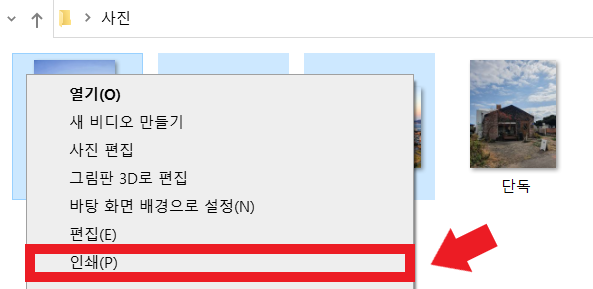
인쇄-> 프린터에서 Microsoft Print to PDF나 Hancom PDF를 선택-> 인쇄-> 저장을 눌러주고 파일변환2 라고 저장했습니다.
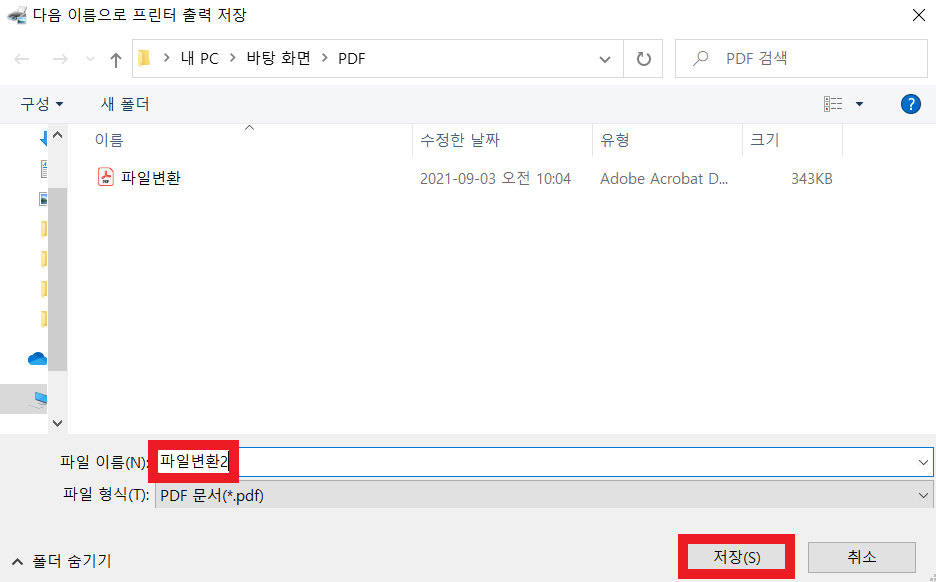
파일을 열어보면 1번->2번->3번 파일 순으로 pdf파일이 저장된 것을 확인하실 수 있습니다.
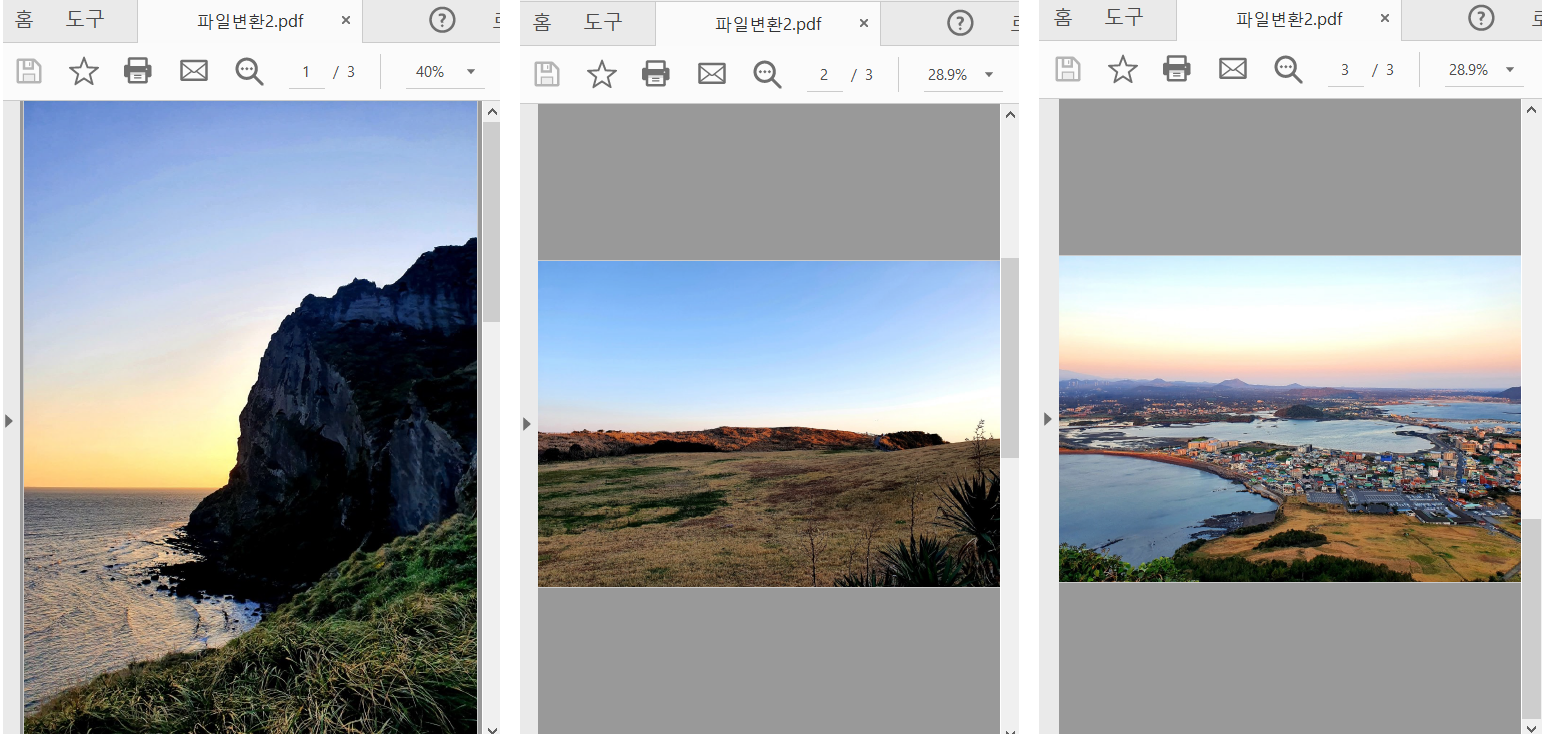
순서를 변경하기 위해서는 파일 이름을 ㄱ,ㄴ,ㄷ순이나 숫자 순서대로 설정해 주시고 마우스 오른쪽 클릭을 할 때는 맨 첫 페이지에 들어갈 파일 위해 올려놓고 클릭해 주셔야 합니다. 위에서 똑같이 1번, 2번, 3번 jpg 파일을 선택하고 마우스를 3번 파일 위에 놓고 오른쪽을 눌러 인쇄를 눌러보겠습니다.

최종적으로 pdf로 저장된 파일을 열어보면 3번->1번->2번 순으로 저장되신 걸 확인하실 수 있습니다.
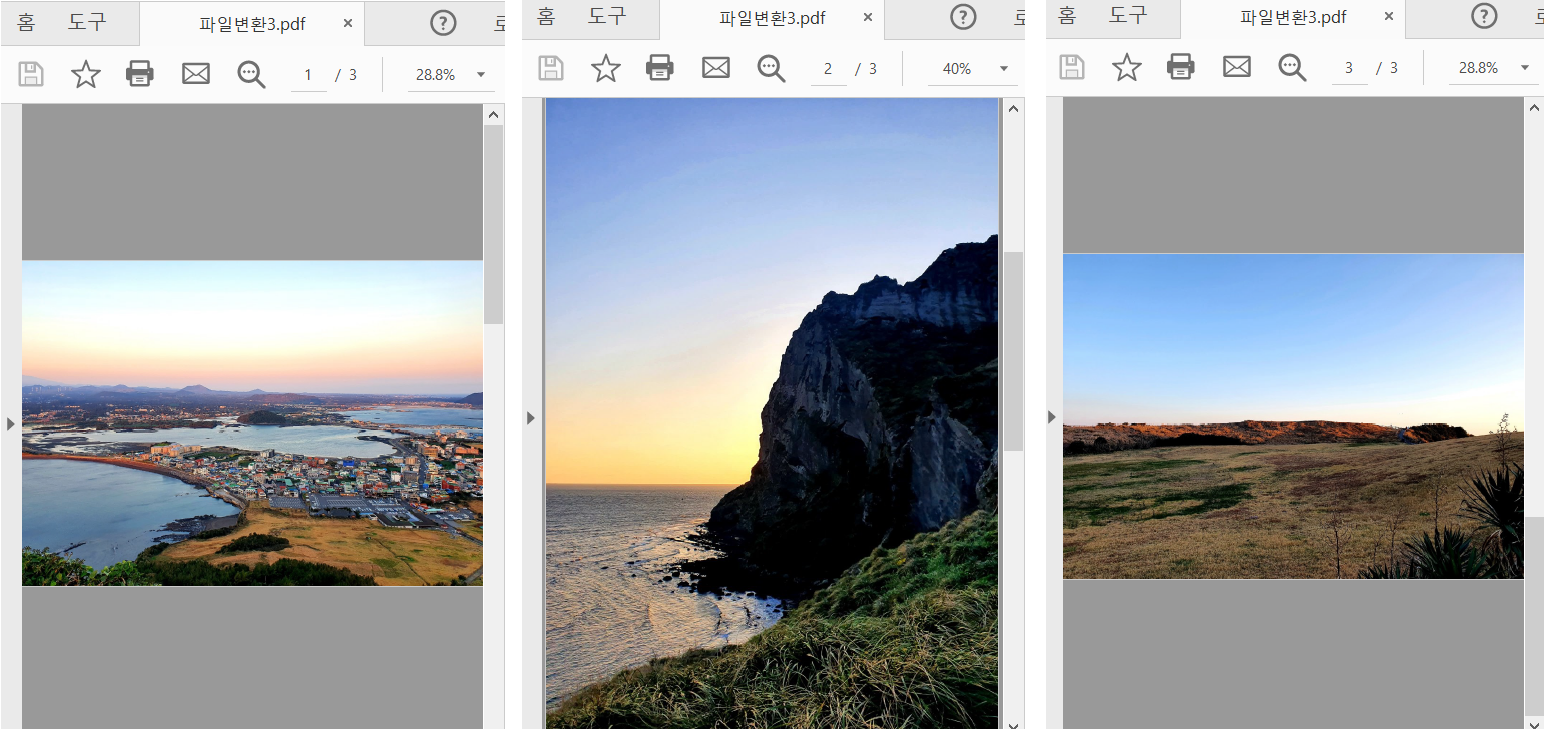
지금까지 jpg pdf로 변환하는 방법에 대해 알아보았습니다. 별도의 프로그램을 설치하지 않고 PDF 인쇄 드라이버만 있으면 손쉽게 파일을 변환하실 수 있습니다. 이 글이 많은 분들에게 도움이 되었길 바랍니다!
'다양한 정보' 카테고리의 다른 글
| 간단한 pdf 합치기 방법 알아보기 (0) | 2021.09.05 |
|---|---|
| pdf jpg 변환하는 방법 쉽게 알아보기 (0) | 2021.09.04 |
| 내돈내산 그린카 사용해본 후기(주유 및 쏘카와 비교) (0) | 2021.08.31 |
| 집에서 티빙 티비연결방법(구글크롬캐스트등) (0) | 2021.08.29 |
| LGG(엘지지) 유산균, 요즘 떠오르는 이유는? (0) | 2021.08.28 |



